WFHだとオフィスと違い空間が狭く空調が効いていないので、どうしても二酸化炭素濃度が上昇しがち
CO₂センサーガジェットが色々リリースされているけれど、CO₂センサーモジュールとM5StickC PlusでCO₂センサーを作ってみた。
MH-Z19B
非分散型赤外線(NDIR)方式のCO₂センサー(ただし、これはMH-Z19Bのfake品らしい)
そこそこ安かったし、動作は問題なさそうなので気にしない
構成
M5StickC PlusとMH-Z19Bで計測し、Googleスプレッドシートに記録する。
実装
Googleスプレッドシート
M5StickC Plusからjsonを受け、受信した日時とppm値をスプレッドシートに追記していく。
function doPost(e) {
var ss = SpreadsheetApp.getActiveSpreadsheet();
var sheet = ss.getSheetByName('シート1');
var PostData = JSON.parse(e.postData.contents);
var date = new Date();
var now = Utilities.formatDate( date, 'Asia/Tokyo', 'yyyy/MM/dd HH:mm:ss');
sheet.appendRow([now, PostData.co2]);
return ContentService.createTextOutput('OK');
}
M5StickC Plus
配線
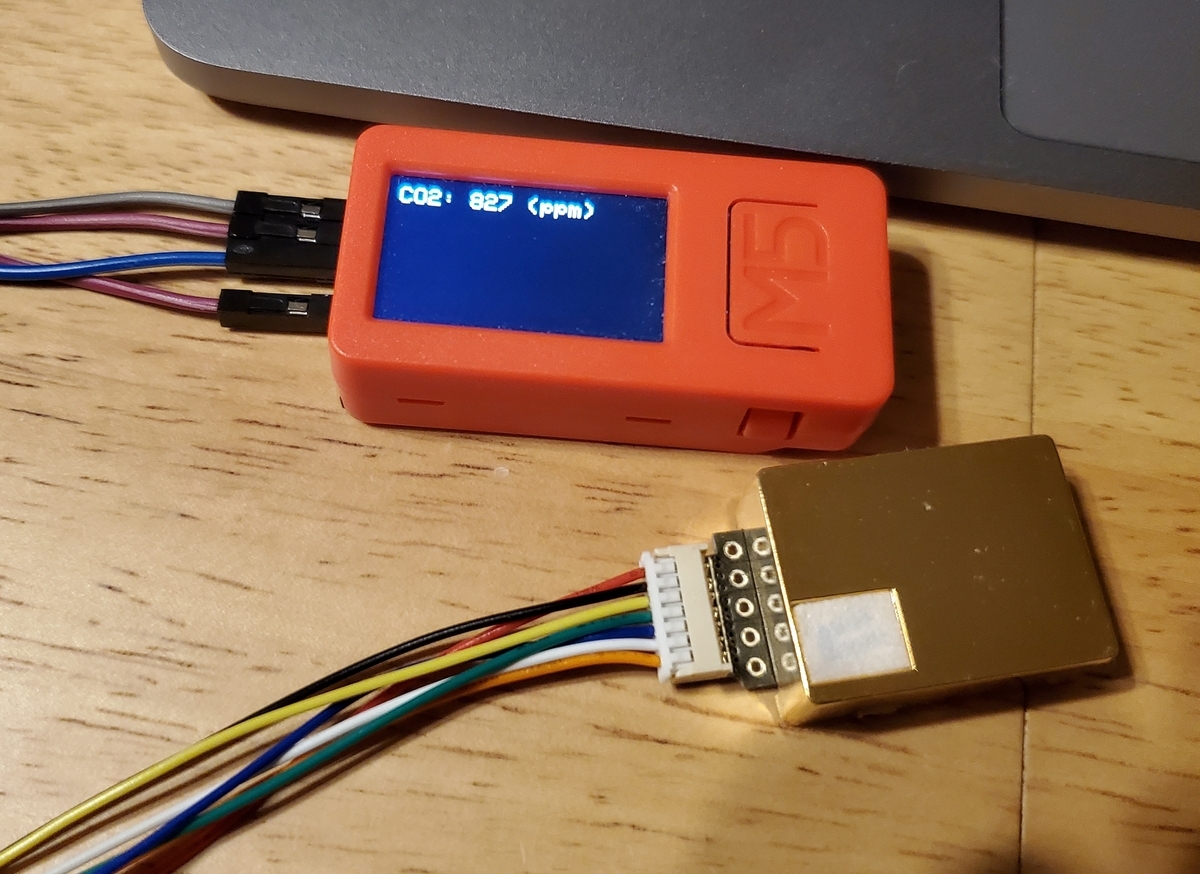
MH-Z19Bに付属したケーブルを切断しジャンパケーブルと接続している。
| M5StickC Plus | MH-Z19B |
|---|---|
| 5V | V+(緑) |
| GND | V-(青) |
| G26 | Rx(黒) |
| G0 | Tx(黄) |
ライブラリ
コード
計測は5分間隔。計測したCO₂濃度はM5StickC Plusのディスプレイにも表示する。1
#include <HTTPClient.h> #include <M5StickCPlus.h> #include <MHZ19_uart.h> #include <WiFiMulti.h> #define INTERVAL 300000 #define RX_PIN 0 #define TX_PIN 26 const char* ssid = "<SSID>"; const char* password = "<PASSWORD>"; String url = "https://script.google.com/macros/s/****/exec"; MHZ19_uart myMHZ19; WiFiMulti wifiMulti; void setup() { M5.begin(); myMHZ19.begin(TX_PIN, RX_PIN); myMHZ19.setAutoCalibration(true); wifiMulti.addAP(ssid, password); M5.Lcd.setTextColor(WHITE); M5.Lcd.setTextSize(2); M5.Lcd.setRotation(1); } void updateDisplay(int ppm) { M5.Lcd.fillScreen(BLACK); M5.Lcd.setCursor(10, 10); M5.Lcd.printf("CO2: %d ppm\n", ppm); } void storePPM(int ppm) { if((wifiMulti.run() == WL_CONNECTED)) { HTTPClient http; http.begin(url); http.addHeader("Content-Type", "Content-Type: application/json"); int httpCode = http.POST("{\"co2\":\"" + String(ppm) + "\"}"); if(httpCode <= 0) { M5.Lcd.printf("Store failed, error:%s\n", http.errorToString(httpCode).c_str()); } } } void loop() { int ppm; ppm = myMHZ19.getPPM(); updateDisplay(ppm); storePPM(ppm); delay(INTERVAL); }
計測結果

絶対値の精度はいまいち不明だが、傾向は把握できたのでOK








